고정 헤더 영역
상세 컨텐츠
본문
From the Device Overview screen, click on Apps under the Files tab. This will open the main directory for your iOS applications. Each App will have it's own folder. To open or work with an App directory, double-click any App.
Back up your library
Before following any of these steps, it's a good idea to create a backup of your photo library, even if you use iCloud Photos. You can use Time Machine, use a third-party backup solution, or copy the library to an external drive. By default, your photo library is stored in the Pictures folder within your home folder.
Make sure that your software is up to date
When User opens website on iPad or iPhone on Safari (browser) and click on GetProduct button, then following two actions must be taken place. If user is already having product installed on device then directly open the app in device. If user is not having the app on device then link user to the app on store, so he can download from there. App.io provides a capable ecosystem for checking and enhancing applications. Once you sync your iOS app with App.io you can use this cloud-based service on Windows, Mac, and Android devices. 7-days free trial for testing the emulator before purchasing. Lagfree and simplistic UI; App.io streams your mobile apps from the cloud to. Open the Mac App Store and do a quick search for the application you're got for iOS - the best option will be to get a version of the app that is designed for the Mac, rather than a touchscreen. See full list on imore.com. The 15 Best Mac Apps to Make Everyday Life Easier Apple's macOS is a good operating system, but it's missing some key ingredients. Try these programs to get the most out of your Mac.
Photos is part of the Mac operating system. You can avoid or fix many issues by running the most up-to-date version of macOS. Learn more about updating the software on your Mac.
If you use RAW images in Photos, learn more about the digital camera RAW formats supported by iOS, iPadOS, and macOS.
If you have trouble migrating an existing iPhoto or Aperture library to Photos
You might see an alert message when you first open Photos or migrate an existing iPhoto or Aperture library. Learn what to do if Photos can’t copy or create a library.
If the Media Browser isn't showing your photos and videos
Use the Media Browser to make images from your photo library available in other apps, like Pages and iMovie. The Media Browser shows only the contents of the Photos library designated as the System Photo Library. If you have more than one Photos library—and the one you're using isn't set as the System Photo Library—the Media Browser won't show its contents.

Follow these steps to designate the current library as the System Photo Library:
- Choose Photos > Preferences.
- Click the General button at the top of the Preferences window.
- Click Use as System Photo Library.
If you're having other issues with Photos
If you're experiencing other issues—like missing or blank photo thumbnails, unexpected behavior, or if Photos won’t open—try to see if it's an issue with your library by following these steps.
Create a new Photos library and see if your issues persist:
- Quit Photos.
- Press and hold the Option key while you open Photos.
- In the dialog that appears, click Create New.
- Give your new library a name, then click OK. Note whether Photos opens successfully with this new library.
To return to your main Photos library, quit Photos. Then open it again while holding the Option key, select your main library, and click Choose Library.
Iphone App Store
Alternatively, you can open Photos in another user account on your Mac and note whether Photos opens successfully.
If Photos opens with the new library, or in a different user account, it might mean that there's an issue with your library. Follow the steps to use the Photos library repair tool on your main Photos library.
Learn more
- Learn how to create and order print products like books or calendars in Photos with Project Extensions.
- Get help with iCloud Photos.
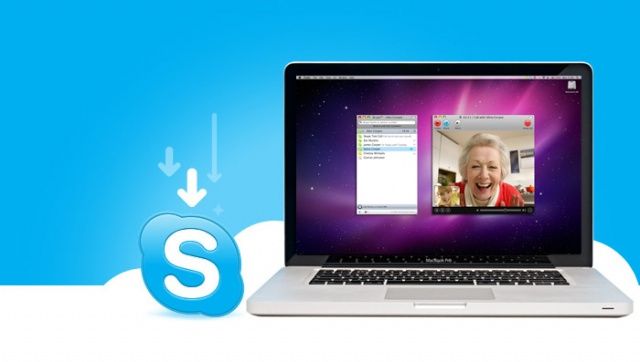
What you will need
- An iPhone, iPad, or iPod
- USB cable to connect your iPhone, iPad, or iPod
- A Mac or PC with iTunes installed
Open Ios App On Mac
Before you begin
If you don't already have iExplorer installed download it by clicking the button below. For more detailed installation instructions, click here.
Media folder
On the Device Overview screen, click on Media Folder under the Files tab. This will open the main directory of your Media folder. Within it, you'll see several subdirectories which organizes information more specifically. To open and work with a subdirectory, double-click any directory. You'll see Books, which is your iBooks data. You'll also see iTunes_Control which is your iTunes media files. Recordings contains your Voice Memos, and DCIM contains your Camera Roll photos.
Apps
Open An Iphone App On Mac Ios
From the Device Overview screen, click on Apps under the Files tab. This will open the main directory for your iOS applications. Each App will have it's own folder. To open or work with an App directory, double-click any App.
Open Ios App Store On Mac
Backups
On the Device Overview screen, click on Backups under the Files tab or click on the specific backup datatype such as Messages, Notes, Contacts, Calendars, Safari, Voicemail, and Call History under the Data tab. Once you choose to make a backup or use the last backup, you can navigate between backup data by clicking on one in the left panel.
You can even browse your backed up Apps data as well as other iOS data in the Backup Explorer section.
Have questions that aren't addressed here? Please visit our Support Center for iExplorer FAQs.
Feel free to contact us if your problem persists.
Cheers,
Macroplant Staff





댓글 영역