고정 헤더 영역
상세 컨텐츠
본문
Based on my test and search, it is not feasible to merge duplicate contacts in Outlook 2016 for Mac. If you want to delete the duplicate contact, you can only delete them one by one. And I want to confirm that how you merges duplicate contacts in Office 365(Outlook Web App)? If you configures your account via Exchange on Outlook for Mac, contacts should be synced.
- Mac Os App Merge And Delet Duplicate Contacts Address Book
- Mac Os App Merge And Delet Duplicate Contacts Online
- Mac Os App Merge And Delet Duplicate Contacts Gmail
- Mac Os App Merge And Delet Duplicate Contacts Onto
- The app allows users to merge/remove duplicates, sync contacts, export contacts and do other cool things. It supports variety of websites, services and import/export contact formats.
- You can find the manual merge command in the Menu Bar: Card Merge Selected Cards. To use the merge command to remove duplicate contacts, first select at least two contact cards you’d like to combine. You can select multiple cards by holding the Command key on your keyboard while you click on each contact.
- App for deleting contacts from your Address Book. For example, when you imported addresses incorrectly, this app helps you.ATTENTION. Backup your Address Book before using this.
- The Apple article If you see duplicate contacts after setting up iCloud Contacts, suggest using the Card Look for Duplicates option.However I can clearly see three or four contacts all with the same exact details in the list (e.g. For each contact, there are 3 or 4 duplicates of it), but the 'Look for Duplicates' option simply can not.
2020-09-11 17:59:03 • Filed to: macOS 10.14 Solutions • Proven solutions
Have you been maintaining and migrating the same Contacts list across your Mac devices for some years? It is very likely that you would have experienced the issue of duplicate contacts. Apart from the cause mentioned above, duplicate contact cards can also show up after setting iCloud Contacts up on Mac for the first time. This problem, whatever may be the cause, could be frustrating. Fortunately, there are reliable ways to merge and remove duplicate contacts in macOS 10.14. Follow the steps highlighted below to clean up your contacts.
Merge and Remove Duplicate Contacts on macOS Mojave
How to Merge Duplicate Contacts on Mojave
As strange as this may sound, no technique has been devised yet for selecting multiple contacts in iOS. Thus, making use of your Mac remains the most efficient method, and there’s a crucial tool that is inbuilt in macOS 10.14 Mojave. Just like other computer procedures that have to do with erasing of data, you should ensure that you have a copy of the contacts on your Mac backed up safely in external storage like a hard drive or flash drive before following the below steps.
Step 1: Open the Contacts app on the Mac — Applications>Contacts.
Step 2: Head to the 'Groups' pane on the left; ensure that at the top of the list, you have selected 'All Contacts'. If you can’t see the 'Groups' view, that means it is hidden; click the menu bar option 'View'>'Show Groups' to unhide it.
Step 3: In the menu bar, press 'Card'> 'Look for Duplicates' as shown in the figure below.
Step 4: In this last step, a drop-down dialog will show up revealing the number of duplicate cards found that bear the same name but hold different information, or bear the same name and contain the same information. Then, hit the 'Merge' button to combine the duplicate cards as well as information.
How to Remove Duplicate Contacts with iCloud
Here, we’ll show you how to remove duplicate contacts on your Mac for macOS 10.14. If you do not have access to your device, you can delete duplicate entries in a remote manner on your Contacts list using this method. You would have to employ iCloud for this procedure.
Here are the necessary steps to take:
Step 1: Open your web browser on the computer/device
Step 2: Go to icloud.com
Step 3: Login with your iCloud account details
Step 4: Go to 'Contacts'
Step 5: Choose 'All Contacts' displayed in the upper left corner of your screen
Step 6: Hold the Command button down; then manually click the duplicate cards to be deleted
Step 7: The next thing is, clicking the cog icon which you will see in the lower left corner and choose 'Delete' from the popup
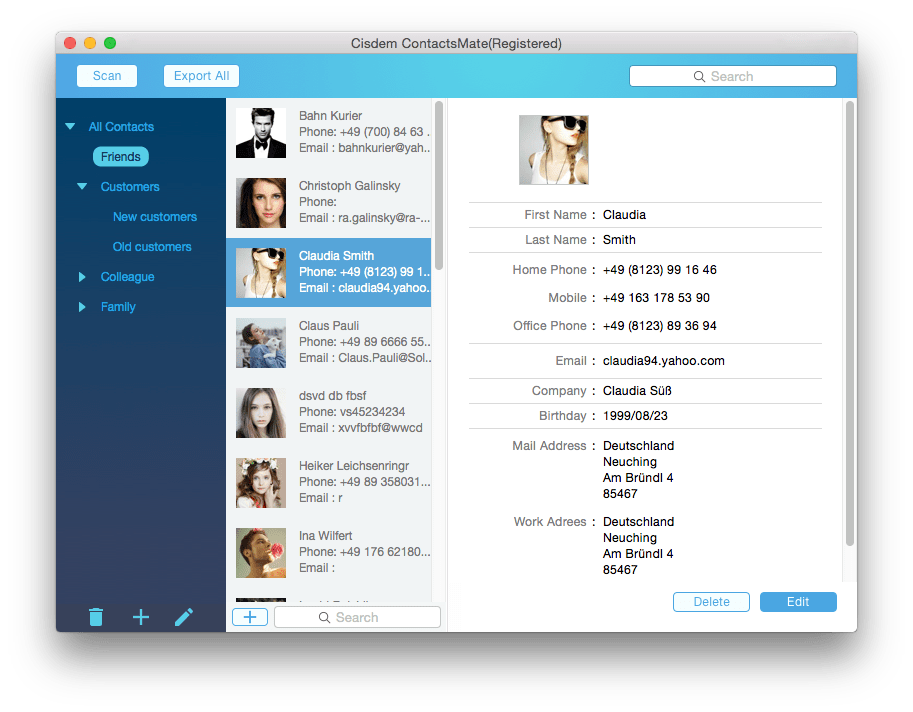
Step 8: Lastly, click 'Delete' in your dialog pane to confirm that the selected contacts should be removed
Linking Duplicate Contacts across Accounts
The technique explained above for removing duplicate contacts on your Mac for macOS 10.14 is meant for merging duplicate contact cards on one device. What if you’ve duplicate contacts across Mac devices or accounts — for instance, you have the same contact in both your iCloud and Google accounts? Here, we will highlight how you can link duplicate contacts in this case. Clicking on 'All Contacts' that is within the sidebar, will display each duplicate contact twice.
In solving this problem, you can simply delete the extra contact in one of the 2 accounts; however, this solution is not the best because you could have a particular reason for keeping 2 sets of contacts in the accounts. Linking the cards together is the best. This will enable them to be displayed as one card in the 'All Contacts' sidebar list. You should note that any fresh information you edit in after the linking procedure will be included in the 2 versions of your contact card. This how to perform this operation: Click the 'All Contacts' sidebar option; then select every one of the cards from your 2 accounts.
With these contact cards selected, go to the Menu Bar and select 'Card'> 'Link Selected Cards'. Also, you may utilize the keyboard shortcut, Shift-Command-L.
That is it! Only a card will be displayed in your 'All Contacts' list; however, the original info will be available on both accounts. A fresh combined 'cards' field will be displayed on all linked contact cards to enable you to determine the linked contacts.
Lastly, if you have the issue of duplicate contacts in your 2 single accounts as well as across multiple accounts, you will need to clean and merge contact cards first in the single accounts, after which you will start the technique for linking contacts between accounts. By doing this, you would get a clean as well as unified contacts database on the Mac.
How to Merge PDF on macOS 10.14
After learing for how to remove and merge duplicate contacts, if you are still looking for a solution to your merging PDF issues, then look no further than PDFelement for Mac. It is regarded as the best free app for merging multiple PDF files into a single document on your Mac. This is because it is just easy to use as a result of its top notch user interface. Apart from that, PDFelement is powerful with several other features that makes working with PDF files very easy. In this section, we’ll show you how to perform this operation using the powerful PDF merger - PDFelement.
How to Combine PDFs with PDFelement on macOS Mojave
Step 1: Launch the Software: Before you start, ensure you’ve installed the latest version of the program for Mac — PDFelement 6. Launch the program and press 'Combine Files' displayed on the home window. Then, select the files to be merged.
Mac Os App Merge And Delet Duplicate Contacts Address Book
Step 2: Combine PDFs: In the second step, you should add the PDF files to be merged into a single file and hit the 'Add Files' button. Choose the files to be added and after this, press the 'Combine' button.
Step 3: Save the Merged PDF: Lastly, save the merged file by clicking 'File'>'Save As'. These are the 4 easy steps required to merge multiple PDF files on macOS 10.14 into a single document.
Free Download or Buy PDFelement right now!
Free Download or Buy PDFelement right now!
Buy PDFelement right now!
Buy PDFelement right now!
0 Comment(s)
Even after eight generations of evolution, one thing I am still not happy about when it comes to the iPhone is the Contacts and Dialer app. Sure the buttons are round and the design nice and minimalistic, but feature-wise it’s quite a lackluster default app. A dialer without the support of T9 input that lacks the option to batch delete contacts is just not acceptable.
We talked about a dialer app in the past that uses the T9 contact search feature. To make things better for users in the iOS ecosystem, today I am going to talk about two apps for iPhone that can bulk delete, merge duplicates, and also back up contacts.
Now the thing is, you might stumble upon a lot of apps with a simple search on the App Store. But almost all of these apps ask you to pay even before they process a single contact for you.
The two apps mentioned in the article are completely free to use. Sounds encouraging, right? Let’s have a look at them right away.
CleanUp Duplicates (Merge and Bulk Delete)
CleanUp Duplicates is an awesome app when you need to get rid of the duplicate contacts on your phone. Just install the app and tap on the Analyze button. The app will seek your permission to access your phonebook and then check your contacts for any duplicates. If duplicates are found, you can choose to merge or delete them.
There’s an Analysis Level setting in the app where you can select how you wish to work with duplicates. For example, if all the fields of a duplicate contact match the original, either of them will be deleted instead of merging. Apart from that, you can merge the additional fields to a single contact. The app scans all the fields of the contacts to find a duplicate. Therefore, if two contacts have different names but same number, they will be considered as duplicates.
Tap the Contacts option to view all your contacts. Here you can batch select contacts and choose to merge or delete them manually. CleanUp Duplicates gives the option to back up the app, but requires you to download an additional app to get the feature. The name of the app is CircleBack app and you can go ahead and try it as you will. The app was not available in the Indian store so I figured I’d skip it.
IS Contacts Kit (Merge and Backup)
After you install IS Contacts Kit app, it might look like a thing from the past because of its old design and user interface. But the app still delivers rock solid performance when it comes to contact management. There’s no option to bulk delete the contacts, so that needs to be done using the former app. However, you get the option to merge duplicate contacts.
The backup feature is one thing I liked about the app. Unlike other backup apps, which upload your data to their personal servers, IS Contact Kit gives the option to back up and export selected contacts in different formats. It supports Gmail (CSV), vCard, Excel, and Outlook CSV. After the backup is complete you can choose to email the contacts to yourself or upload them to your personal Dropbox account.
To restore a contact, you can transfer the CSV file from the desktop using Wi-Fi share and import it in a single tap.
Cool Tip: The feature can be very useful when you need to transfer contacts from different platforms. Just create a vCard or CSV file and transfer it to your iPhone.Conclusion
These were the iOS apps that can merge, back up, and bulk delete contacts on your iPhone. Now I understand the fact that there’s always an app for that, but I would really like iOS developers to incorporate these features in the stock iPhone app. All these apps come with a risk of privacy issues. I have hopes with iOS 9, but I also had that with iOS 7 and 8. For the time being, go ahead and use these apps to manage your contacts more easily than ever.
The above article may contain affiliate links which help support Guiding Tech. However, it does not affect our editorial integrity. The content remains unbiased and authentic.Also See
Mac Os App Merge And Delet Duplicate Contacts Online
#contacts #iphoneMac Os App Merge And Delet Duplicate Contacts Gmail
Did You Know

Initially, Apple didn't own the iPhone trademark. It was owned by Cisco for their VoIP phones.





댓글 영역